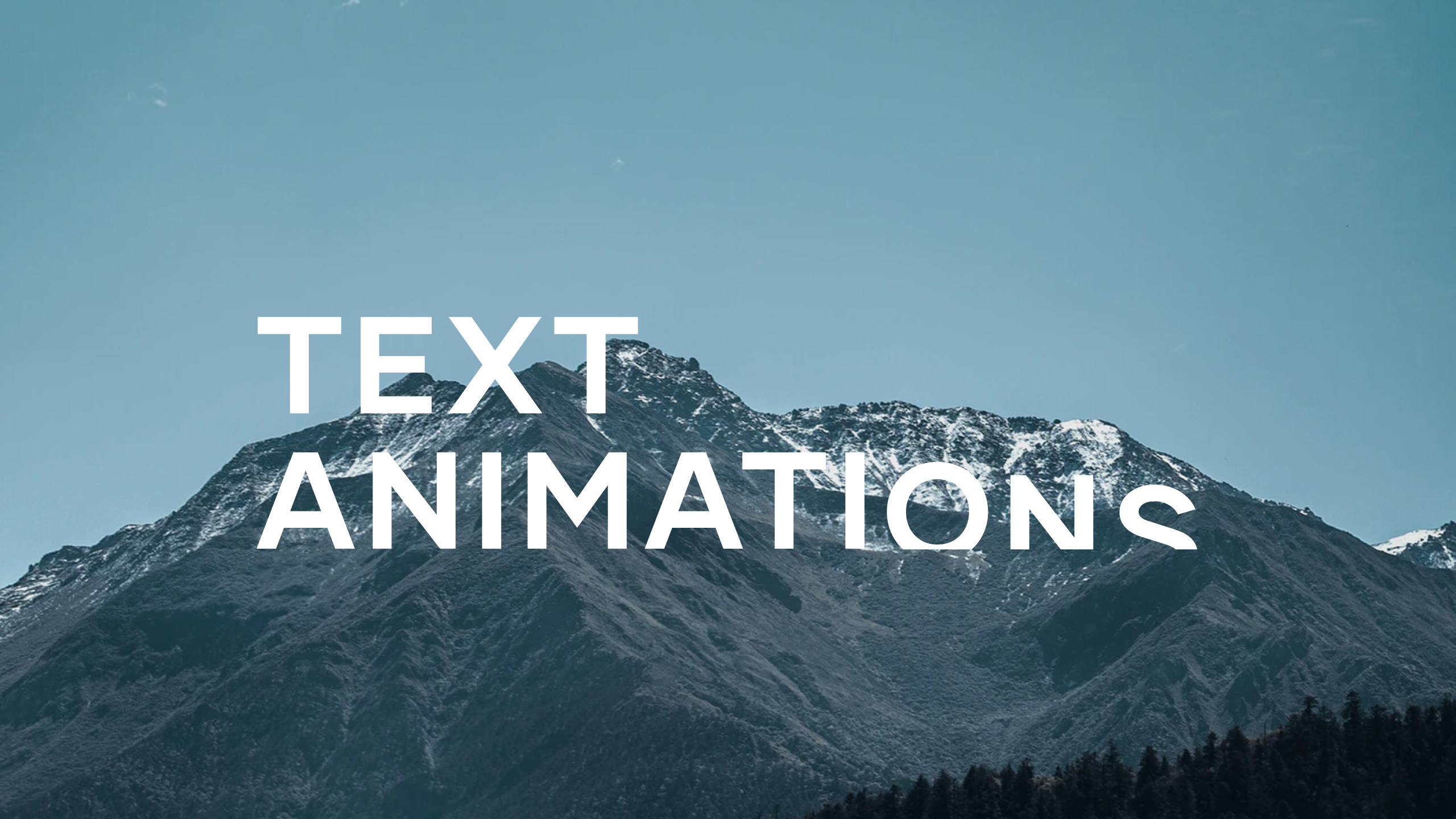So, today I was chilling with one of my good friends who asked me for After Effects advice. If you’re not familiar with After Effects itself, it’s another program by Adobe which sets things in motion, mainly used for motion graphics. Well, today I’m going to take you through a couple basics for After Effects, like transitioning as well as color changing, fading, scaling, things that most users would raise an eyebrow at, but like most we were all beginners at one point in time so for those who need some brushing up or want to get your feet wet we’re going through some basics.
This is what you see first when you first open up after effects. It’s a little intimidating. Though if your screen does not look like this, in the upper right hand corner you will see the word workspace click on that and go to reset standard and you should see what is shown above.
Here’s our top 10 countdown for Text Presets in Adobe After Effects. These presets are our opinion, so please leave a comment down below on what your favorit. Plugins for Final Cut Pro X. 1000's of effects, transitions, themes and text presets for Final Cut Pro X. Design video graphics for Final Cut using Pixel Film Studios Plugins to simplify your next digital film project.
All right if you’ve made it this far then you should give yourself a pat on the back. All right so we’re going to start a New Composition so do to that, go up to Composition then go to New Composition or you can press cmd+N (for PC users ctrl+N should do it for you)
For tutorial purposes we’ll go with the default setting, which for me is 720×480. The duration of your movie is up to you but this is how you would read it 0;01;30;00 means that it is 1 minute and 30 seconds the 0 at the front stands for hours the 2 zeros at the back stands for frames . So therefore 0;01;30;15 = 1 minute, 30 seconds, and 15 frames. For the purpose of this tutorial I’m going to set it at 2 seconds. For whatever reason you wish to shorten the length of your movie you can go to to Composition – Composition Settings and change the duration. So instead of a minute 30, you can change it to 2 minutes which will look like this 0;00;02;00
Don’t be afraid, you’ll see a black work area. Mind you if you toggle the transparency (will be below the black box to the left of the words “Active Camera” – it looks like a grid) you will see that there is nothing there. You’re probably asking why, and it’s because we haven’t put anything in there. So the next step is we’re going to make a New Solid.
Animate Text After Effects Tutorial
To do this go up to:
Layer – New – Solid. It will bring up a screen that was somewhat similar to the one we saw previously. At the bottom you can choose what color you wish, for the purpose of this tutorial I’m going to choose white, but you can choose whatever color you wish. After you do that you will see your screen turn white, it’s what we wanted to do. Now when you toggle the transparency it won’t be blank.
We’re going to make text transition into different colors for this part of the tutorial.
To do that go up to:
Layer – New – Text. Now start typing what you want, for this I’ll type in DEFgraphics. You may be wondering “What the hell why is my text white?!” or “I don’t see it! You’ve failed me!” Never fear, If your After Effects window to the right hand side has effects and presets visable, there should be a tab next to it, click it. It shall bring up your text tab. You will find the effects and presets tab under the Time control tab, if not it should be the 3rd one down.
For purposes I’m keeping it black and I’m going to make it transition into green (hence my icon colors) but if you want to start out with a different color you can it in the character window along with the font you want to use. For me I’m going to use Helvetica Neue Condensed Bold.
All right, for the next part we’re going to animate our text, but before that we’re going to set it up.
In the bottom of the comp window (should have a white (or whatever color you picked) as the bottom layer then it should have the text you typed) click the text layer, then there will be a drop down arrow to the left right next to the lock sign, click it. You will then see the “Text” and “Transform” pop up under it, leave those alone and go to Animate which is to the right hand right of “Text” and click the arrow which will bring up a new fly off menu. You want to go down to Fill Color then go to RGB
To your surprise it turned your text red. To change the color if it go to the fill color that is to the left hand side and pick a color. Again for purposes I’m choosing green, but you can chose whatever you like.
All right, to make this bad boy transition into a different color you want to hit the Range Selector arrow/drop down. If you want to go from Black (or the color you originally picked) to Green (or the color you picked) you will first start off with the End marker and decrease it to 0%. If you want to go from Green to Black you will start with Start at 100% and End Business in a box 7 3 3 product key. at 0%.
Here I’ll explain both techniques:
Going from Black to Green.
Start off with End being at 0%. You will then have to hit the stop watch (to the left of End) and move the playhead (the line with the blue pick looking device that is at the start ahead to above 2 seconds or as many seconds as you’d like the transition to occur) – You can also do this by clicking the blue 0;00;00;00 and changing it to 0;00;02;00 to move ahead 2 seconds. at that point move the percentage of the end marker to 100%. Thus it will make your text transition to Green.
Going from Green to Black
Start off with Start Being at 100%. Then hit the stop watch next to Start. You will also need to hit the stop watch for End being at 0%. Now you may be asking “Why DEF?” It’s because you want to go from Green to Black and you want the text to move forwards not backwards. So therefore now click on the blue 0;00;00;00 and change it to 0;00;02;00 then bring End up to 100%. – Thus going from Green to Black.
All right, so the hard part is now over, so I’m guessing by now you’re asking “DEF how the hell do we make it into a movie?” – Never fear, I’ll show. Now you want to go up and click on Composition – Make Movie. Mind you if you haven’t saved your project I’d recommend saving it now. All right so once you click on Make Movie (cmd+M for mac, ctrl+M for PC) your Render Queue will open up. This will be next to the comp window you were working on earlier. So With the settings you want to go down to Render Settings and make sure that Best Settings is showing. Now you want to go to Output Module: and click on Lossless
You then want to go to Format Options then go to Compression Type and change it to Sorenson Video 3 (What I’ve been using and have been taught). You want the Quality to be at Best then click OK. Make sure that your Format in Main Options area is a Quicktime Movie. Then hit OK again. Now you can name your movie by clicking on the Output To: area and naming it. This is where you can choose where to save it to.
After that you want to hit the Render Button – Now depending on your Ram it could take anywhere from a few seconds to a couple mins. Mind you my video is only 2 seconds long so it shouldn’t be that bad. Once you hit Render wait for it and it should playing a ‘bringing’ type of noise, meaning your video is finished. Now double click and enjoy.
Oh yes, before I forget: This will save you a whole lot of time in knowing where your files are. Go up to File – Collect Files. Click OK. Then the collect files window will open then click OK again. It should compile all your files into 1 folder. If the screen says None (Project Only) – change it to All. (This would be beneficial if you had multiple effects etc) if not then just select None (Project Only) – if it is just text files and it should save it up for you into a folder. Now if you start adding other elements the All will appear when you collect your files. This will save you the time and hassle of trying to figure out where all your files went if you move them around.
Hopefully I was thorough with you guys on how to make a simple text transition and you didn’t get lost along the way. Mind you this is my first tutorial – so I hope I did a good job for you guys. If there’s any flaws please feel free to leave me a comment and I’ll make changes as soon as possible.
So until next time, have fun doing what you’re doing.
– DEF
So, today I was chilling with one of my good friends who asked me for After Effects advice. If you’re not familiar with After Effects itself, it’s another program by Adobe which sets things in motion, mainly used for motion graphics. Well, today I’m going to take you through a couple basics for After Effects, like transitioning as well as color changing, fading, scaling, things that most users would raise an eyebrow at, but like most we were all beginners at one point in time so for those who need some brushing up or want to get your feet wet we’re going through some basics.
This is what you see first when you first open up after effects. It’s a little intimidating. Though if your screen does not look like this, in the upper right hand corner you will see the word workspace click on that and go to reset standard and you should see what is shown above.
All right if you’ve made it this far then you should give yourself a pat on the back. All right so we’re going to start a New Composition so do to that, go up to Composition then go to New Composition or you can press cmd+N (for PC users ctrl+N should do it for you)
For tutorial purposes we’ll go with the default setting, which for me is 720×480. The duration of your movie is up to you but this is how you would read it 0;01;30;00 means that it is 1 minute and 30 seconds the 0 at the front stands for hours the 2 zeros at the back stands for frames . So therefore 0;01;30;15 = 1 minute, 30 seconds, and 15 frames. For the purpose of this tutorial I’m going to set it at 2 seconds. For whatever reason you wish to shorten the length of your movie you can go to to Composition – Composition Settings and change the duration. So instead of a minute 30, you can change it to 2 minutes which will look like this 0;00;02;00
Don’t be afraid, you’ll see a black work area. Mind you if you toggle the transparency (will be below the black box to the left of the words “Active Camera” – it looks like a grid) you will see that there is nothing there. You’re probably asking why, and it’s because we haven’t put anything in there. So the next step is we’re going to make a New Solid.
To do this go up to:
Layer – New – Solid. It will bring up a screen that was somewhat similar to the one we saw previously. At the bottom you can choose what color you wish, for the purpose of this tutorial I’m going to choose white, but you can choose whatever color you wish. After you do that you will see your screen turn white, it’s what we wanted to do. Now when you toggle the transparency it won’t be blank.

We’re going to make text transition into different colors for this part of the tutorial.
To do that go up to:
Layer – New – Text. Now start typing what you want, for this I’ll type in DEFgraphics. You may be wondering “What the hell why is my text white?!” or “I don’t see it! You’ve failed me!” Never fear, If your After Effects window to the right hand side has effects and presets visable, there should be a tab next to it, click it. It shall bring up your text tab. You will find the effects and presets tab under the Time control tab, if not it should be the 3rd one down.
For purposes I’m keeping it black and I’m going to make it transition into green (hence my icon colors) but if you want to start out with a different color you can it in the character window along with the font you want to use. For me I’m going to use Helvetica Neue Condensed Bold.
All right, for the next part we’re going to animate our text, but before that we’re going to set it up.
In the bottom of the comp window (should have a white (or whatever color you picked) as the bottom layer then it should have the text you typed) click the text layer, then there will be a drop down arrow to the left right next to the lock sign, click it. You will then see the “Text” and “Transform” pop up under it, leave those alone and go to Animate which is to the right hand right of “Text” and click the arrow which will bring up a new fly off menu. You want to go down to Fill Color then go to RGB
To your surprise it turned your text red. To change the color if it go to the fill color that is to the left hand side and pick a color. Again for purposes I’m choosing green, but you can chose whatever you like.
All right, to make this bad boy transition into a different color you want to hit the Range Selector arrow/drop down. If you want to go from Black (or the color you originally picked) to Green (or the color you picked) you will first start off with the End marker and decrease it to 0%. If you want to go from Green to Black you will start with Start at 100% and End at 0%.
Here I’ll explain both techniques:
Going from Black to Green.
Start off with End being at 0%. You will then have to hit the stop watch (to the left of End) and move the playhead (the line with the blue pick looking device that is at the start ahead to above 2 seconds or as many seconds as you’d like the transition to occur) – You can also do this by clicking the blue 0;00;00;00 and changing it to 0;00;02;00 to move ahead 2 seconds. at that point move the percentage of the end marker to 100%. Thus it will make your text transition to Green.
Going from Green to Black
Start off with Start Being at 100%. Then hit the stop watch next to Start. You will also need to hit the stop watch for End being at 0%. Now you may be asking “Why DEF?” It’s because you want to go from Green to Black and you want the text to move forwards not backwards. So therefore now click on the blue 0;00;00;00 and change it to 0;00;02;00 then bring End up to 100%. – Thus going from Green to Black.
All right, so the hard part is now over, so I’m guessing by now you’re asking “DEF how the hell do we make it into a movie?” – Never fear, I’ll show. Now you want to go up and click on Composition – Make Movie. Mind you if you haven’t saved your project I’d recommend saving it now. All right so once you click on Make Movie (cmd+M for mac, ctrl+M for PC) your Render Queue will open up. This will be next to the comp window you were working on earlier. So With the settings you want to go down to Render Settings and make sure that Best Settings is showing. Now you want to go to Output Module: and click on Lossless
You then want to go to Format Options then go to Compression Type and change it to Sorenson Video 3 (What I’ve been using and have been taught). You want the Quality to be at Best then click OK. Make sure that your Format in Main Options area is a Quicktime Movie. Then hit OK again. Now you can name your movie by clicking on the Output To: area and naming it. This is where you can choose where to save it to.
After that you want to hit the Render Button – Now depending on your Ram it could take anywhere from a few seconds to a couple mins. Mind you my video is only 2 seconds long so it shouldn’t be that bad. Vmware remote console failed to install hcmon driver windows 10. Once you hit Render wait for it and it should playing a ‘bringing’ type of noise, meaning your video is finished. Now double click and enjoy.
Text Transitions After Effects
Oh yes, before I forget: This will save you a whole lot of time in knowing where your files are. Go up to File – Collect Files. Click OK. Then the collect files window will open then click OK again. It should compile all your files into 1 folder. If the screen says None (Project Only) – change it to All. (This would be beneficial if you had multiple effects etc) if not then just select None (Project Only) – if it is just text files and it should save it up for you into a folder. Now if you start adding other elements the All will appear when you collect your files. This will save you the time and hassle of trying to figure out where all your files went if you move them around.
Hopefully I was thorough with you guys on how to make a simple text transition and you didn’t get lost along the way. Mind you this is my first tutorial – so I hope I did a good job for you guys. If there’s any flaws please feel free to leave me a comment and I’ll make changes as soon as possible.
So until next time, have fun doing what you’re doing.
– DEF