- Install Pycharm Professional
- Install Pycharm Professional Ubuntu
- Install Pycharm Professional Linux Mint
- Pycharm Install Module
PyCharm offers great framework-specific support for modern web development frameworks such as Django, Flask, Google App Engine, Pyramid, and web2py, including Django templates debugger, manage.py and appcfg.py tools, special autocompletion and navigation, just to name a few.
Installing PyCharm Manually: New versions of PyCharm may not be available as snap packages instantly as they are released. In that case, you will have to download PyCharm from the official website of JetBrains and manually install it on Ubuntu 20.04 LTS. First, visit the official website of JetBrains. I have bought a student license for my pycharm professional 4.0.5 and I would like to install it so that I can call it using dash home. How can I do that? Because everytime I run the pycharm.sh it. Install pycharm on windows 10. This quick video will show how to download and install pycharm on windows 10.Pycharm install on Windows is quick and easy:1.
PyCharm provides methods for installing, uninstalling, and upgrading Python packages for a particular Python interpreter. By default, PyCharm uses pip to manage project packages. For Conda environments you can use the conda package manager.
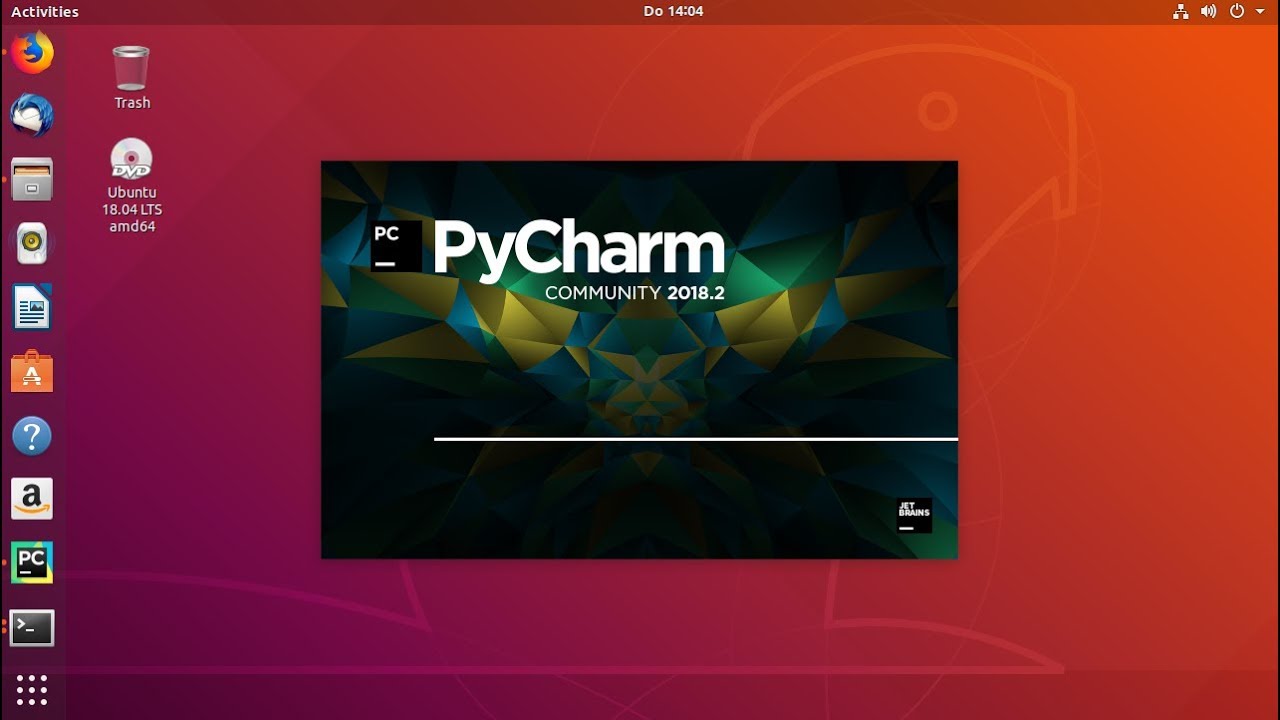
In PyCharm, you can preview and manage packages in the Python Packages tool window and in the Python interpreter Settings/Preferences.
Manage packages in the Python Packages tool window
The Python Packages tool window provides the quickest and neat way to preview and install packages for the currently selected Python interpreter. This window is enabled by default, and you can find it in the lower group of the tool windows. At any time you can open it using the main menu: View | Tool Windows | Python Packages.
The Python Packages tool window shows installed packages and the packages available in the PyPI repository. Use the Search field to filter out the list of the available packages.
You can preview package documentation in the documentation area, or you can click the Documentation link and open the corresponding resource in a browser.
To delete an installed package, click in the upper-right corner of the Python Package tool window.
Install a package
Start typing the package name in the Search field of the Python Package tool window. You should be able to see the number of the matching packages.
Expand the list of the available versions in the upper-right corner of the tool window. Select the required version or keep it the latest.
Click the Install button next to the version list. Once PyCharm notifies you about successful installation, you should see the package in the list of the installed packages.
Manage packages in the Python interpreter settings

To manage Python packages for the Python interpreter, select the Python Interpreter page in the project Settings/Preferences or select Interpreter Settings in the Python Interpreter selector on the Status bar.
If you select a Python interpreter with the configured Conda environment, the Use Conda Package Manager toggle appears in the packages area toolbar.
Use this toggle to manage packages from the Conda environment repository. By default, this toggle is switched off and you can manage only the packages available with the selected Python interpreter.
Install a package
Click the button on the package toolbar.
In the Available Packages dialog that opens, preview the list of the available packages.
To specify a custom repository, including devpi or PyPi, click Manage Repositories.
In the Manage Repositories dialog that opens, click to add a URL of a local repository, for example, http://localhost:3141/root/pypi/+simple/, then click OK. In the Available Packages dialog, click to reload the list of the packages.To install a package from VCS, you need to switch to the Terminal window and execute the following command for the target Python interpreter:
pip install git+https://github.com/<rest of the address>. See Installing Python packages from VCS for more details.Type the name of the package to install in the Search field. The list shrinks to show the matching packages only.
If required, select the following checkboxes:
Specify version: if this checkbox is selected, you can select the desired version from the list of available versions. By default, the latest version is taken.
Options: If this checkbox is selected, you can type the
pip installcommand-line options in the text field.Install to user's site packages directory <path>: If this checkbox is left cleared (by default), then the packages will be installed into the current interpreter package directory. If the checkbox is selected, the packages will be installed into the specified directory. This option is not available for Conda environments.
Select the target package and click Install Package.
If you've got any or error messages, consult the Troubleshooting guide for a solution.
Uninstall a package
In the list of the packages, select the packages to be removed.
Click Uninstall ( ). The selected packages are removed from disk.
PyCharm smartly tracks the status of packages and recognizes outdated versions by showing the number of the currently installed package version (column Version ), and the latest available version (column Latest version ). When a newer version of a package is detected, PyCharm marks it with the arrow sign and suggests to upgrade it.
By default, the Latest version column shows only stable versions of the packages. If you want to extend the scope of the latest available versions to any pre-release versions (such as beta or release candidate ), click Show early releases.
Upgrade a package
In the list of the packages, select the package to be upgraded.
Click Upgrade ( ).
The selected packages are upgraded to the latest available versions.
Click OK to complete upgrading.
You can upgrade several packages at once. Hold Cmd (macOS) or Ctrl on (Unix or Windows), left-click to select several items in the list of packages, and then click Upgrade.
Install Pycharm Professional

If you're accustomed to installing packages from the commands line, you can proceed with your workflow using the Terminal.
Reuse installed packages
Create a new virtual environment and install packages that you want to be used in other projects. Then you can specify this virtual environment as a Python interpreter for the target project and all the needed packages will be available.
In the Terminal window execute the following command:
pip freeze > requirements.txtThen add the created
requirements.txtfile to the target project and PyCharm will prompt you to install the packages listed in the file.
Welcome to the Chocolatey Community Package Repository! The packages found in this section of the site are provided, maintained, and moderated by the community.
Moderation
Every version of each package undergoes a rigorous moderation process before it goes live that typically includes:
- Security, consistency, and quality checking
- Human moderators who give final review and sign off
Install Pycharm Professional Ubuntu
More detail at Security and Moderation.
Organizational Use
If you are an organization using Chocolatey, we want your experience to be fully reliable. Due to the nature of this publicly offered repository, reliability cannot be guaranteed. Packages offered here are subject to distribution rights, which means they may need to reach out further to the internet to the official locations to download files at runtime.
Install Pycharm Professional Linux Mint
Fortunately, distribution rights do not apply for internal use. With any edition of Chocolatey (including the free open source edition), you can host your own packages and cache or internalize existing community packages.
Disclaimer

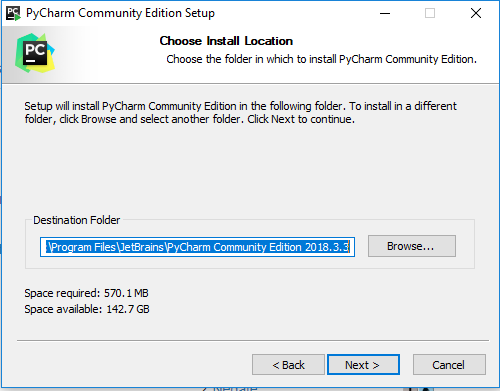
Pycharm Install Module
Your use of the packages on this site means you understand they are not supported or guaranteed in any way. Learn more...
