You can use InDesign to create virtually any kind of print or digital format – flyers, brochures, presentations, magazines, newspapers, posters, business cards, postcards, stickers, comics, newspapers, and books. Using Adobe Digital Publishing Suite, you can also publish content specific to handheld devices and tablets. Dec 28, 2020 Alongside paragraph styles, InDesign also includes character styles. These do a similar job but are generally used in slightly different circumstances. Let's look at what they both do and how to use them. Getting Started With InDesign Paragraph Styles. Begin by opening the Paragraph Styles window. Use the basic InDesign tools you see when you first launch InDesign. Learn about the primary tools you will interact with when you first launch InDesign. Use Cases and Industry Solutions. The InDesign Server engine drives a wide range of advertising, catalog, editorial, and publishing solutions and is used by a variety of industries worldwide, including financial services, government, retail, and more. See answers to frequently asked questions about InDesign Server Webinars. List of Indesign version. Now we will discuss some of its version for understanding about them starting from latest to previously launched one. Its initial version was InDesign 1.0 which was launched on August 31, 1999 and you will have all versions in the sequence InDesign 1.0, InDesign 1.0J, InDesign 1.5, InDesign 2.0, and so on.
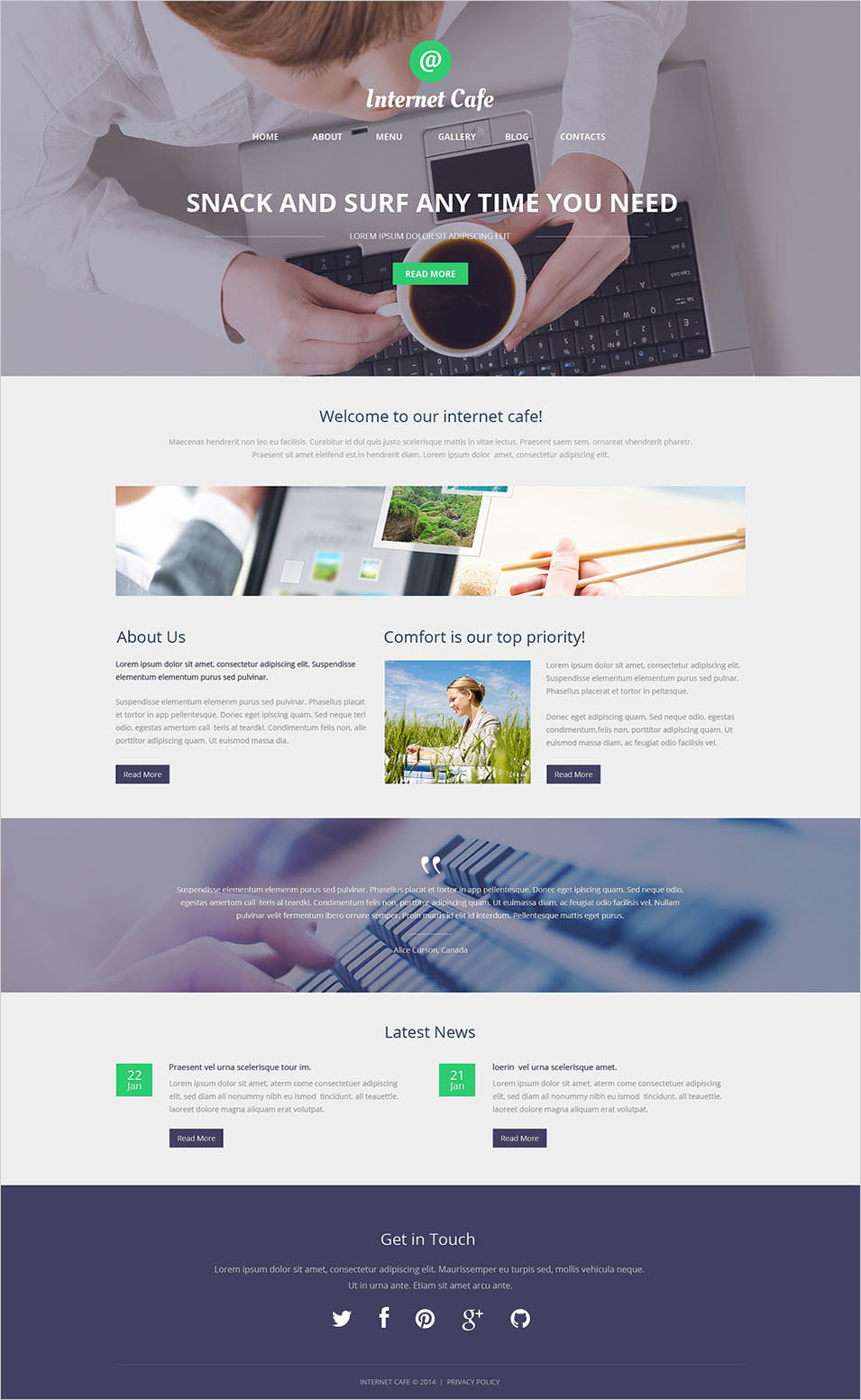
The rotate function is built into the Selection Tool, so the true power is not so much in the Rotate Tool, but rather in the tool options.
What Is Indesign
- The Rotate Tool is under the Free Transform Tool on the Toolbar. Click, hold, and select to bring it to the top level.
- Select an object to rotate, then go to the Reference Point Selector in the Control Panel and select the point that you want the object to pivot from.
- Go to the Toolbar and double-click the Rotate Tool to open the options. Set the desired angle and click Copy.
- A rotated copy of the object is created.
- Because this was done through the Rotate Options dialog box, it is viewed as one operation, and the Transform Again command under the Object menu can be used to create another rotated copy.
- Transform Again can be used as many times as needed.
- The Rotate Options can also be opened directly through the Object menu by going to Transform and selecting Rotate.
