How to clean internal storage - YouTube. If playback doesn't begin shortly, try restarting your device. To learn how to find and remove downloaded files, go to your device manufacturer’s support site. Copy files to a computer. You can move files and folders to a computer with a USB cable, and then.
If you have your files stored on the internal memory of your device, the following guide should teach you how you can access the internal storage on your Android device. It teaches multiple methods of doing the task so read on to learn all the available methods.
Android Manage & Backup Tips
Android File Management
Android Backup Tips
Android Cleanup Tips
Every Android device that you buy has an internal memory on it called internal storage. This memory space is used to store the essential files of your device such as the camera folders, application data, and so on. If you have not added an SD card to your device, you have already been using the internal storage of your device all this time whether you knew it or you did not.
There are also some methods available to let you access the internal storage of your Android device as if you were viewing something in a file manager. Your internal storage can be mounted as a drive on your computer and then you can access its data as though you were accessing any local folder on your machine.
The following guide covers two of the best ways to access the files stored on your internal memory space. Let’s check them out.
2 Methods to Access Android Internal Storage
As mentioned above, this section is going to walk you through two methods that will help you view the files saved on your phone’s internal storage. Both methods should help you reach the same set of files on your device.
Method 1. Access Android Internal Storage via USB Cable
If you would like to use the traditional USB method of transferring files, you can use a USB cable with your Android device to access your internal storage. You are going to connect your device to your computer with a USB cable to then be able to view your files.
The following are the exact steps on how you can do the task on your computer:
Step 1: If you use a Mac computer, you will have to install and use the Android File Transfer app to access the internal storage of your device on your Mac. Windows users do not need to do this step.
Step 2: Connect your Android device to your computer using a compatible USB cable. Tap on the notification that appears on your device and choose File transfer.
Step 3: Open This PC (Windows) or the Android File Transfer app (Mac) and you should be able to access the internal files of your device. You can then move around your files however you want.
Access internal storage files on a computer
As you can see, it is pretty easy to mount your Android device as a drive on your computer and access its files. Keep in mind, though, that not all the devices can be mounted that way as sometimes you will run into issues like your computer lacking the required drivers to recognize your device.
If you would like to eliminate all those issues that may possibly occur, you can use an app to view your internal storage as described in the following section.
Method 2. Access Android Internal Storage via AnyDroid
If you do not wish to get into the hassle of finding and installing the required drivers for your device on your computer, you can use a third-party app to view your internal memory files without installing anything but the app.
Enter AnyDroid, the application that allows you to access your internal storage on your Android device with minimum hassle. All you need to do is to connect your device to computer and the app will take care of the rest for you. It automatically recognizes your device and lets you perform a number of tasks on it.
Here are some of the useful features the app offers to its users:
Free Internal Storage
- Full access– It gives you full access to each and every file stored on your internal storage.
- Transfer multiple files – the app allows you to transfer any type of files from your device to your computer and vice versa.
- Safe– it is very safe and secure to use the app to access and transfer your files.
- Easy– whether you are an expert or a novice, you will equally enjoy using AnyDroid on your computer.
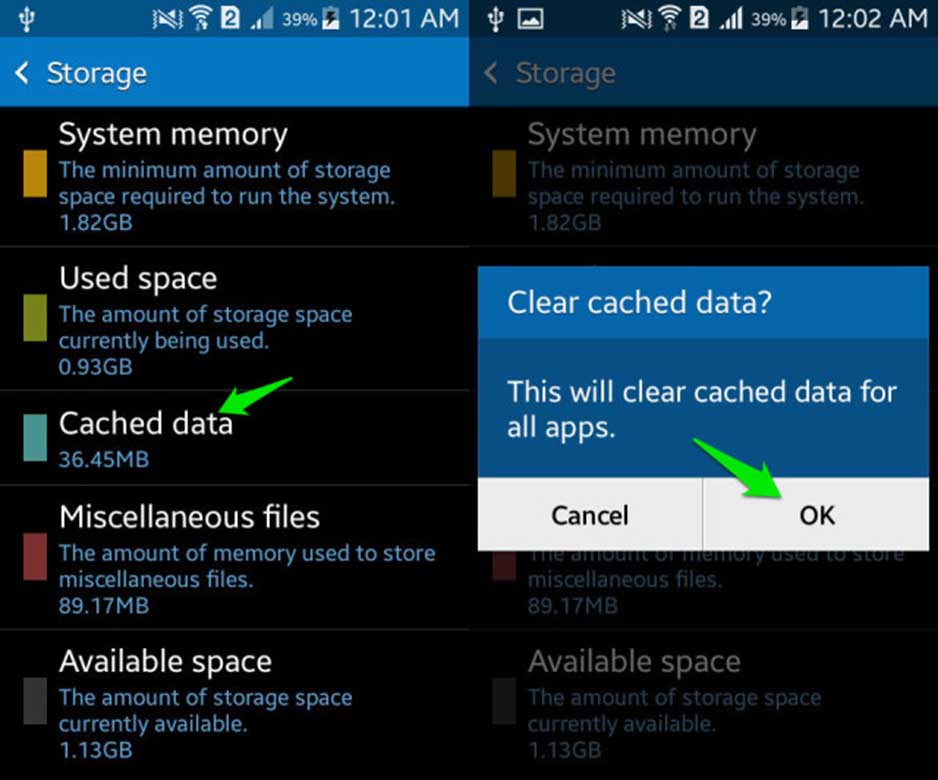
AnyDroid has everything you would ever need to manage all kinds of files on your Android device’s internal storage. The following is how you use the app to access your internal storage.
Step 1: Go download and install the app on your computer. Launch the app and plug-in your Android device to your computer using a cable.
Free Download * 100% Clean & Safe
Plug-in Android device to a computer
Step 2: The main screen of the app will appear. Find and click on the option that says Files and it will let you access the files saved on your internal storage.
Access the Files option to view files on Android internal storage
Step 3: Once you have clicked the files option, the app will display all the files and folders you have got on your device. These are all the files and folders available on your device’s internal storage.
Step 4: If you want to move a file or a folder to your computer, select the file or the folder and click on the Send to PC button at the top to transfer your content to computer.
Transfer files from internal storage to computer
Step 5: Wait while the app transfers your content. When it is done, you will see the following message on your screen.
Files successfully transferred from internal storage to computer
Using AnyDroid to access the files on the internal storage of an Android device is extremely easy and it allows file transfer tasks as well should you want to do that.
The Bottom Line
If you have never accessed the internal storage files on your Android device, the above guide should help you do that so you can see what you have got on your internal memory space. We hope the guide helps access the file you really wanted to view on your device.
Product-related questions? Contact Our Support Team to Get Quick Solution >
With high-resolution photos and console-quality games, your iPhone storage fills up in no time. Even with a 128 GB model things can get out of hands fast. And if you’re using a 32 or 64 GB iPhone, chances are you’ll see that pesky “Storage Almost Full” alert much sooner.
Luckily, there are lots of things you can do to clear storage on iPhone, both manual and app-powered, so let's take a look.
What you'll need:
- Your iPhone
- A photo cleaner app Gemini Photos
- Your Mac
- A macOS cleaner app CleanMyMac X
- Internet connection
Why is my iPhone storage so full?
Your iPhone may be full of things you don’t really need. Since they take up a lot of valuable space, it’s important to find out what they actually are. Here’s how to check and manage storage on your iPhone:
- Go to Settings > General > iPhone Storage.
- At the top, you’ll see a color-coded bar showing how much space you have left, how much is taken up, and what's taking it up. The biggest categories are usually Photos and Apps, but that depends on your usage.
- Below there is a list of your apps sorted by how much space they take. You can tap on each app to see how much of that space is the app itself, and how much of it is the app’s Documents and Data.
Depending on how you use your iPhone, you might have a huge and bloated Photos app, bursting with photos and videos. Or it might be games and social media apps that are hoarding the most storage. Below are five easy steps you can follow to free up storage on iPhone regardless of your iPhone use.
How to clear storage on iPhone
Chances are, there’s a lot of unneeded clutter on your iPhone. And that’s actually good news. It means you can free up a significant chunk of space without deleting the things you want to keep. Here’s how to free up storage on your iPhone, step by step:
- Clean up your photo library
- Clear browser cache
- Clear app cache and other app data
- Delete attachments in Messages
- Delete offline content
Step 1. Clean up your photo library
If you’ve checked iPhone storage like we suggested above, you already know who the main space hogger is (looking at you, Photos). Of course, wiping your whole photo library clean is not an option, but there’s probably stuff you can get rid of:
- duplicate photos, like those you downloaded twice
- similar shots (like the five selfies you took so you can pick a good one)
- photos of whiteboards, notes, checks, and things like that
- screenshots you don’t need anymore
- large videos you don’t like
You can go through your library and weed out these photos and videos manually, but a quicker and more convenient alternative is an iPhone app like Gemini Photos. Here’s how to free up some space with it:
- Download Gemini Photos and launch it. It will automatically start scanning your library.
- Go to Notes, Blurred, and Screenshots. This is where you’ll see screenshots, photos of text, and other useless stuff. All photos will be pre-selected, but you can deselect the ones you still need.
- Tap Delete All.
- Go to Similar. Sets of similar photos will be grouped and pre-selected, with the best photo in each set remaining.
- Review a set, select other photos if you want to, and tap Move to Trash to trash selected photos.
- When you’re done reviewing sets of similar photos, tap Empty Trash.
- Go through Duplicates, Videos, and Other to sort out the rest of your photo library.
- Finally, go to the Photos app, and scroll down to Recently Deleted.
- Tap Select, and then Delete All.
After a cleanup like this your library will shrink by a few gigabytes and become way easier to navigate.
Step 2. Clear browser cache
If you often use your iPhone to browse the web in Safari or Chrome, keep in mind that your phone may be storing caches and other data that you don’t need. And you'd be surprised how much space you can free up just by clearing your browser cache.

Here’s how to clear Safari cache:
- Go to Settings.
- Find Safari.
- Choose Clear History and Website Data.
If you use Chrome, follow these steps to clear its cache:
- Open Google Chrome on your iPhone.
- Tap Options > Settings.
- Scroll down and tap Privacy.
- Tap Clear Browsing Data.
- Choose which browsing data you want to clear (browsing history, cookies, cached images and files) and tap Clear Browsing Data.
Step 3. Clear app cache and other app data
Unlike browsers, most apps don’t give you access to their cache and other data they store, such as login data. And if you tap on each app at the top of that list in iPhone Storage, you’ll notice it has several gigabytes of so-called Documents and Data. Here’s how you clear that app data to get more iPhone storage:
- Before you start, make sure you remember your logins to various apps or have them saved somewhere.
- In Settings > General > iPhone Storage, tap on an app at the top of the list. This will often be a social media app like Facebook or Snapchat, a messenger, or a content app like YouTube or Spotify.
- Tap Delete App.
- Go to the App Store and reinstall the app.
Yup, unfortunately, this is the only way to clear cache and other app data for the majority of apps.
Step 4. Delete attachments in Messages
Texting isn’t just about text, right? You’re sending and receiving memes, GIFs, selfies, little videos of your cat falling off the couch in her sleep. All that content is stored on your iPhone even if you don’t save it to Photos, and if you text a lot it quickly adds up.
Here’s how to delete all your attachments in Messages to clear some iPhone memory:
- Go to Settings > General > iPhone Storage.
- Scroll down and tap on Messages.
- You’ll see a list: Top Conversations, Photos, GIFs and Stickers, and Other. Tap on the category that occupies the most space. Keep in mind that in Top Conversations, you’ll be deleting entire threads, not just the attachments. If you don’t want to do that, stick to Photos and other content.
- Tap Edit in the upper-right corner.
- Mark all attachments you want to delete.
- Tap the Trash icon.
That’s it! Space-hogging attachments are gone.
Step 5. Delete offline content
You probably consume a lot of content every day — music, videos, podcasts and what not. And if you save that content offline to be able to play it on the subway or during a long flight, you have quite a lot of leftovers piled up.
As a result, apps like YouTube, Netflix, and Spotify can take up several gigabytes of iPhone storage each. So why waste space on those Stranger Things episodes you downloaded back in 2017 and a long-forgotten playlist you never listen to anymore?
How To Clean Internal Storage In Samsung J5
Let’s start with Netflix. Here’s how to delete Netflix movies and series you saved onto your iPhone:
Free Up Internal Storage
- Open the Netflix app.
- Go to Downloads.
- Tap on the pencil icon in the top right corner.
- Tap on the red X to delete the video.
Next up, YouTube. To delete offline YouTube videos, follow these steps:
- Launch the YouTube app.
- Go to Library > Downloads.
- Tap on the three dots next to a downloaded video.
- Tap “Delete from downloads.”
- Repeat for each video.
Finally, to delete offline playlists or podcasts in Spotify, do the following:
- Open Spotify.
- Go to Your Library > Music > Playlists.
- The playlists you downloaded will be marked with a green arrow. Tap on a playlist like that.
- Tap on the green arrow icon below the name of the playlist.
- When a confirmation popup appears, tap Remove.
- Repeat for podcasts, if you have any saved offline.
You should also rummage around in Podcasts, Apple Music, and other entertainment apps you’re using. Once you’ve cleaned up all the offline content you don’t need anymore, you’ll see how much iPhone memory you’ve managed to recover.
How to prevent iPhone storage from getting full again
Just like your closet, iPhone storage will get full again, and you will have to go through the steps above every once in a while. But there are things you can do to manage your oh-so-limited storage more wisely and not have to do that major cleanup quite as often.
Store photos and videos elsewhere
Even after you’ve trimmed some fat off your library, chances are Photos still hogs a lot of iPhone space. What to do? Transfer your photos and videos to your computer or to the cloud
If you have a Mac, the easiest way is to connect your iPhone and sync all media files to the Mac. Then you can delete the originals from your phone.
Note that when you sync photos with your Phone, some of them stay cached on your Mac. This cache occupies space on your disk after the sync is done, so it’s better to clean it up. A utility like CleanMyMac X is an easy way to clear iOS photo cache (and it’s free to download). In just two clicks you’ll remove all the junk files from your Mac.
Alternatively, you can upload your iPhone photos to an online storage like iCloud. It’s pretty convenient, because iCloud Photos automatically syncs every photo and video you take to the cloud, so you can access your library from any device, as long as it has internet connection. You do have to pay for iCloud storage, though, because the free 5 GB won’t be enough for your whole photo library.
Here’s how to upload photos to iCloud:
- Sign in to your iCloud.com account. It’s the same as your Apple ID.
- Go to Settings on your device and select Photos.
- Turn on iCloud Photos.
Now your photos are automatically synced to iCloud, which means they'll be taking up space in iCloud, not on your iPhone.
Disable saving duplicate photos when shooting in HDR
On iPhones that don’t have Smart HDR, when you take photos in HDR, your iPhone saves two shots: the original picture and the processed one. You will save a lot of iPhone storage if you disable saving these duplicates. Just do the following:

- Go to Settings and select Camera.
- Disable Keep Normal Photo.
From now, only the HDR versions of your photos will be saved. That said, the previous HDR and non-HDR copies of your photos will remain, so do run your photo library through Gemini Photos to find those similar shots.
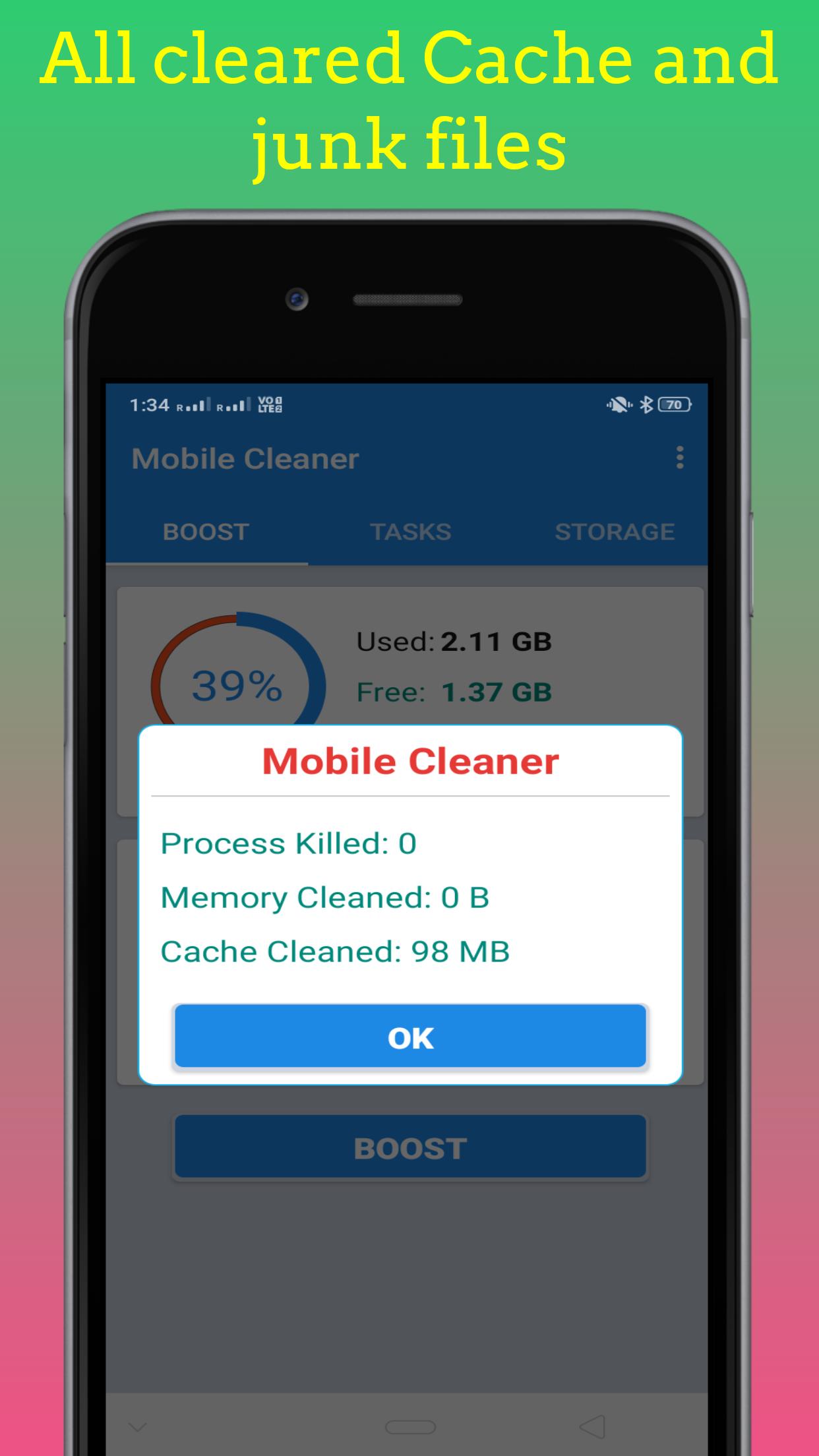
Stop storing messages forever
By default, your iPhone stores all the messages you send and receive … forever. This is convenient if you want to read your 2-years-old conversations, but not so convenient when you run out of storage because your brother sends you fifteen memes every single day.
To stop your phone from saving messages forever, follow these steps:
- Go to Settings and tap Messages.
- Scroll down to Message History and tap Keep Messages.
- Change Forever to 30 days or 1 year.
- You’ll see a pop-up message asking if you want to delete older messages, tap Delete to proceed.
Bonus tip to help you clean iPhone storage
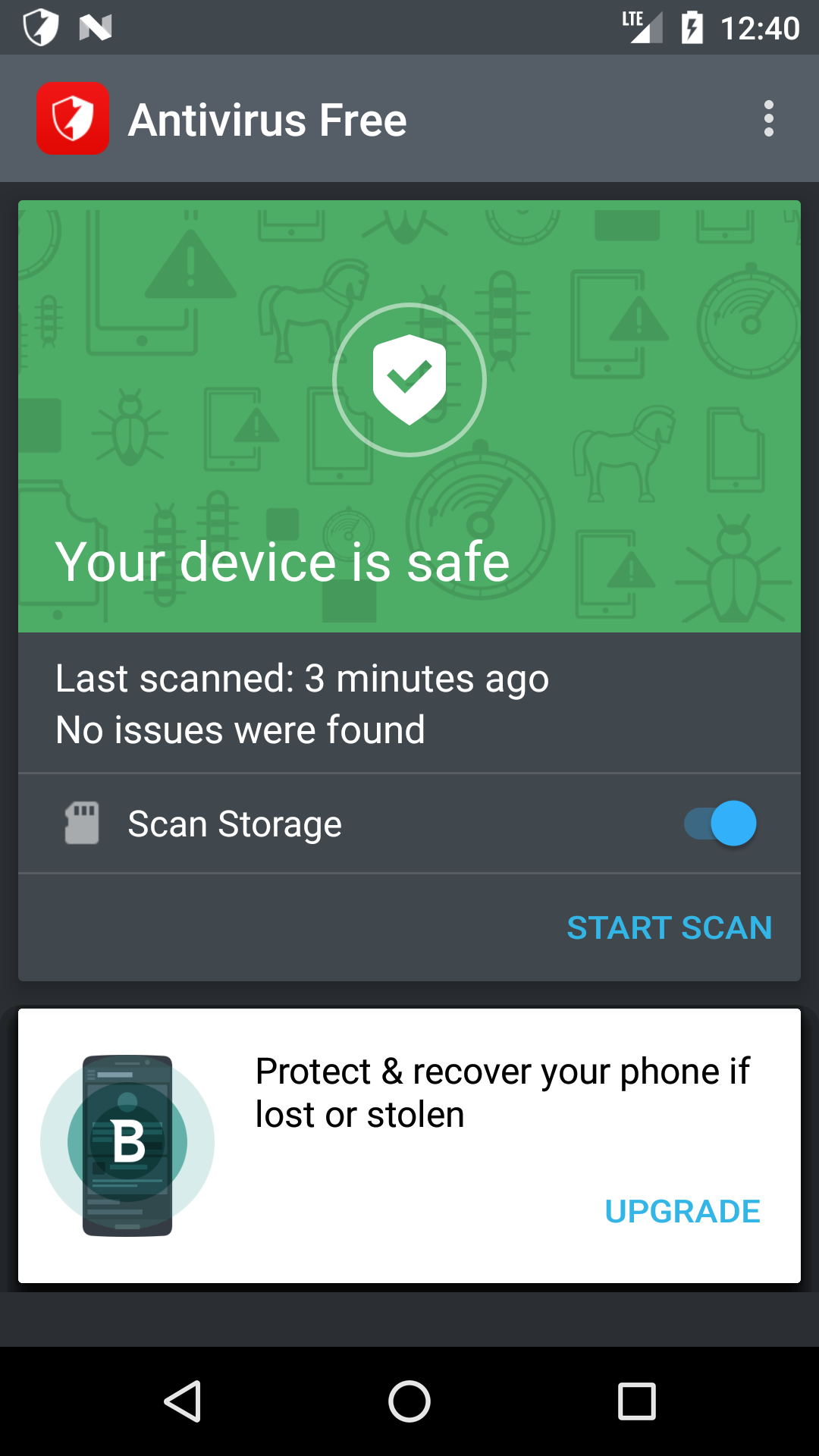
In iOS 11 and later, Apple brings storage management tools to your device. This means that you get unique storage saving suggestions based on your iPhone. They include things like Reviewing Large Attachments and Conversations, Offloading Unused Apps, Saving Messages to iCloud, and others. Therefore, if you’re running iOS 11 or later, go to iPhone Storage and check out the recommendations.
We hope you found our troubleshooting guide helpful in tackling that annoying “Storage Almost Full” message. Enjoy taking new photos and never have to worry about lack of iPhone storage again.
