- 1password Manager Review
- 1password Vs Chrome Password Manager
- 1password Chrome Password Manager Download
- 1password Password Recovery
- How To Change 1password Password
- 1password Password Reset
- 1password Extension For Chrome
1Password is a password manager at its core, but its additional features indicate a commitment to security and privacy. So if you really want to keep your accounts secure, it’s worth going with. 1Password stores all your passwords in an encrypted “vault.” Like Chrome Password Manager, it automatically fills in forms for sign-in on websites. Right-click 1Password's icon in Chrome's toolbar Settings General Ensure the 'make 1Password the default password manager' option is on copy and paste this text to the browser's address. In the question “What are the best online password managers?” 1Password is ranked 4th while Chrome is ranked 18th. The most important reason people chose 1Password is: An iteration on the UI brings a polished look that was already good-looking to begin with. The 1Password Chrome extension is basically a browser version of 1Password mini with all of its features: the handy password generator alongside all your credentials from your 1Password account displayed according to their respective types, tags, folders, and most used passwords. Family Vault One-Time Password Password Generator Extension.
1. Security & Encryption
A password manager is only helpful if it protects your sensitive data from unauthorized access. We compared each password manager based on the type of encryption used, whether it uses two-factor authentication or a different security method and whether the developer used up-to-date security methods. We also tested each password manager to determine how well it does at controlling the strength of master passwords. While some password managers require users to choose master passwords that aren’t easy to guess, others allow users to create weak passwords that do little to protect their data.
2. AppCompatibility
The most versatile password managers are compatible with a variety of browsers and operating systems. We researched each password manager to see if it’s compatible with the most popular browsers: Chrome, Firefox, Edge, Safari, and Internet Explorer. We also checked for compatibility with the iOS, Android, Windows, macOS, and Linux operating systems.
3. Usability & Ease of Use
This category focuses on how easy it is to set up and use each password manager. We also checked to see if either password manager supports the use of biometric logins, which make managing your passwords more convenient and secure. Biometric authentication uses fingerprints and other unique characteristics to prevent unauthorized users from accessing your accounts. Although they’re not completely foolproof, biometric credentials aren’t easy for hackers to replicate, so they’re more secure than other authentication methods. Biometric authentication also eliminates the need to type in your master password every time you want to access an account, making it more convenient than other forms of authentication.
4. Password Sharing
We tested each password manager to determine if it allows password sharing, which is especially convenient for family and business users. If you share accounts for streaming video, business training or other functions, you’ll be able to share the passwords with other users.
5. Price
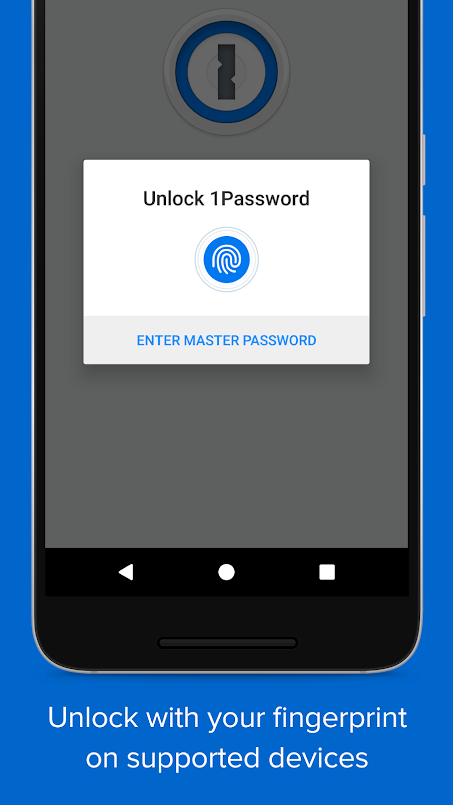
Price is always an important consideration, especially when you’re paying for a service designed to protect your sensitive data. After researching the price of each tool, we determined whether the price applies to a limited or unlimited number of stored passwords.
1Password works everywhere you do. Easily sign in to sites, use suggested passwords, and find what you need. Everything is available at your fingertips.
Get 1Password for:
If you’re using Safari, get to know 1Password for Safari.
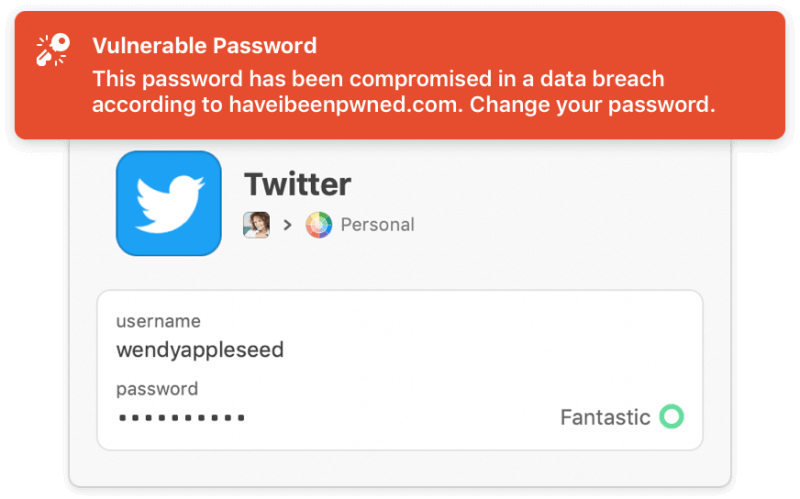
1password Manager Review
Save a login
To save a login, enter your username and password. Then choose Save in 1Password.
To update an incorrect or incomplete login, make your changes, then choose Save in 1Password and click Update.
Fill logins and other items
To fill an item, click and choose it.
If 1Password suggests more than one item, you can use the arrow keys to select the one you want.
Or start typing to find it.
Use a suggested password
1password Vs Chrome Password Manager
1Password suggests strong passwords when you’re changing a password or signing up for a new account.
To use a suggested password, click in a password field and choose Use Suggested Password.
Create a custom password
You can use the 1Password pop-up to create custom passwords. To open the pop-up, click in your browser’s toolbar.
To create a custom password, click and choose Password Generator.
Adjust the settings for your new password, then copy it to the clipboard or fill it on the page.
To see all the passwords you’ve created, click Generator History below the password generator.
Search 1Password
Searching is the fastest way to find what you need in 1Password.
To search in 1Password, open the pop-up and start typing.
To cancel the current search, clickor press Esc.
/cdn.vox-cdn.com/uploads/chorus_asset/file/22174342/microsoftauthenticator.jpg)
View and edit items
To view an item’s details, click it. Or use the arrow keys to select it.
To mark an item as a favorite, click .
To copy any field, click it.
To open the pop-up in a new window, click .
To show a field in large type, click to the right of it, then click Large.
To reveal a password, click to the right of it, then click Reveal. Or press Control-Option (or Ctrl + Alt) to reveal all passwords in the item details.
To edit an item, click Edit. The item will open in a new tab, where you can add tags or custom fields, move it, or delete it.
Use drag and drop to fill in apps
To fill in an app, drag your login details from 1Password to it. For example, drag your password to the password field in the app.
You can also use drag and drop in your browser. Fill answers to security questions, membership numbers, and more.
Fill two-factor authentication codes
You can use 1Password as an authenticator for a site that supports two-factor authentication. First, find the site on 2fa.directory and follow the instructions to turn on two-factor authentication for the site.
When you see a QR code for 1Password to scan, click to scan it.
Switch accounts and vaults
To see a list of your accounts and vaults, click > Vaults.
To see everything, click All Vaults. To see only the items for a specific account or vault, click it.
To set which vaults are included when you view All Vaults, click next to All Vaults, then adjust the vaults under Accounts and Vaults.
Use Watchtower
Watchtower tells you about password breaches and other security problems on the websites you have saved in 1Password.
If any of your items require action, you’ll see an alert banner with more information at the top of the item in 1Password.
To get alerted when a website you have an account for is added to Watchtower, click > Settings. Then turn on “Watchtower alerts”.
Lock 1Password
1password Chrome Password Manager Download
When you’re done using 1Password in your browser, you can lock it. To lock 1Password, click > Lock 1Password.
1Password will automatically lock when:
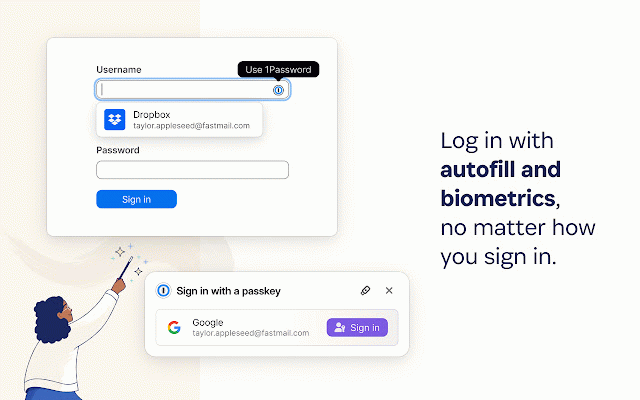
- you quit the browser
- you don’t use your computer for a certain amount of time
- your computer sleeps
1password Password Recovery
Manage your settings
To manage your settings, click > Settings. You’ll be able to:
- Change your auto-lock settings
- Check for vulnerable passwords
- Change the language
- Adjust the toolbar button appearance
- Change which item list 1Password opens with
- Allow notifications
- Set a keyboard shortcut to open the pop-up
- Adjust how 1Password behaves on web pages
- Add and remove accounts; adjust All Vaults
- Make 1Password the default password manager
Get help
If you don’t see the 1Password icon in your browser’s toolbar
If the 1Password icon is missing from your browser toolbar, you can customize the toolbar to make it visible.
If your browser’s built-in password manager is interfering with 1Password
How To Change 1password Password
If your browser’s built-in password manager is interfering with 1Password, you can turn it off. Click in your browser’s toolbar, then click > Settings, and turn on “Make 1Password the default password manager”.
1password Password Reset
If you use different passwords for additional 1Password accounts
When you unlock 1Password in your browser, only accounts using the same password are unlocked. To unlock an account that has a different password, lock 1Password, then unlock it using the password for that account.
To make sure you always have access to your 1Password accounts, use the same password for all of them. If you signed up for accounts with different passwords, you can change them.
1password Extension For Chrome
Learn more
